|
Thank you for using OceanMedia as your email host! We hope the detailed instructions below will help you easily set up your new email account(s) in Outlook or Outlook Express. |
 |
|
Commonly used ports here.
Setting up a new email account in Outlook Express
IMPORTANT NOTE: After you use the instructions below to set up your email program (Outlook or Outlook Express or some other software) to download email messages, please still log into the server via a web browser (like Internet Explorer or Firefox) from time to time to check your junk mail folder, manage your "trusted senders", etc. Click email maintenance for the how and why.
At the top of the Outlook Express screen Click on TOOLS --> ACCOUNTS to add this new account.
Click the ADD button and choose MAIL.
For DISPLAY NAME put "[YOUR NEW EMAIL ADDRESS HERE]" or whatever you like.
Click NEXT
For EMAIL ADDRESS put "[YOUR NEW EMAIL ADDRESS HERE]"
Click NEXT
For INCOMING (POP3) mail put "mail.bleeped.net"
For OUTGOING (SMTP) mail put "mail.bleeped.net" and press NEXT
For ACCOUNT NAME or USER NAME put "[USERNAME GOES HERE]" <-- this should be the same as your email address.
For PASSWORD put "[PASSWORD GOES HERE]"
Click NEXT then FINISH.
You are nearly done setting up ONE new account.
There are just a few more things to do.
Click on "mail.bleeped.net" in the left window to select your new account.
Click the PROPERTIES button on the right.
Notice the REPLY address field is empty?
Copy the EMAIL ADDRESS you see here into the REPLY TO ADDRESS field.
Finally, FOR THIS SAME ACCOUNT:
OUTLOOK:
under MORE SETTINGS, if you are using "mail.bleeped.net" for Outgoing mail (SMTP), click the OUTGOING SERVER tab, check the box down below that says "My outgoing server (SMTP) requires authentication".
Choose "Use same settings as my incoming mail server" which means it will use the same POP3 username & pw you put for THIS ACCOUNT on the previous screen.
OUTLOOK EXPRESS:
under SERVERS, if you are using "mail.bleeped.net" for Outgoing mail (SMTP), check the box down below that says "My server requires authentication".
Click SETTINGS.
Choose "Use same settings as my incoming mail server" which means it will use the same POP3 username & pw you put for THIS ACCOUNT on the previous screen.
NOTE: if you are using AT&T, Southwestern Bell, and/or DSL, you need to do the following:
See the TAB at the top that says "Advanced"? Click it.
Note the "Outgoing mail (SMTP)" box says "25"
Change it to "587"
press OK
If it is a pain to get a hold of your provider to find out what SMTP port to use, you can quickly experiment by trying 587, 465, and 25 and seeing which one works without error. NOTE: the "TEST ACCOUNT SETTINGS" button in Outlook does not work reliably. So you'll need to "OK" out and just try "SEND/RECEIVE" to test.
STILL NOT WORKING?
Four things to try, in the following order:
(1) Turn off the "email" part of your virus scanning.
(2) In Outlook Express change the password for the problem account to something obviously the wrong password and run a send/receive. Then change it back to the correct password.
(3) Reboot your computer.
(4) Call your Internet Provider and get them to tell you their outgoing (SMTP) server name and port. You pay them for Internet access so they must provide you with an outgoing mail server to use. Also ask them if there are any special settings (like port or authenticiation) you need to use in your Outlook. bleeped is providing you with hosting, not Internet service. It's not OceanMedia's responsibility to help you fix your computer, your Outlook, or your Internet connection. Some providers, notably DSL, make it hard to get to any mail servers but their own so if you have come this far, talking to your provider is most likely going to lead you to a solution.
Read about OceanMedia's Hosting Policy here.
back to top
Setting up a new email account in Outlook
At the top of the Outlook screen Click on TOOLS --> EMAIL ACCOUNTS to add this new account.
Next screen choose "add new email account".
Next screen choose "POP3".
Next screen is for username and password.
For YOUR NAME put "[YOUR NEW EMAIL ADDRESS HERE]" or whatever you like.
For EMAIL ADDRESS put "[YOUR NEW EMAIL ADDRESS HERE]"
For LOGIN INFORMATION put "[USERNAME GOES HERE]" <-- this is the same as your email address.
For PASSWORD put "[PASSWORD GOES HERE]"
For INCOMING MAIL SERVER put "mail.bleeped.net".
for OUTGOING MAIL SERVER put "mail.bleeped.net" and press NEXT
Ignore the checkbox that is titled, "Login using secure password authentication"
Click NEXT then FINISH.
NOTE: if you are using Southwestern Bell and/or DSL (first go ahead and see if SMTP works as-is before you try this), you may need to do the following:
See the TAB at the top that says "Advanced"? Click it.
Note the "Outgoing mail (SMTP)" box says "25"
Change it to "587"
press OK
If it is a pain to get a hold of your provider to find out what SMTP port to use, you can quickly experiment by trying 587, 465, and 25 and seeing which one works without error. NOTE: the "TEST ACCOUNT SETTINGS" button in Outlook does not work reliably. So you'll need to "OK" out and just try "SEND/RECEIVE" to test.
IMPORTANT: Finally, one last thing. The web server doesn't just allow anyone to use it to send email. It needs to "authenticate" you. So you need to tell your mail program that the mail server wants you to log in before sending email. Here's how you set that up:
TOOLS --> ACCOUNT SETTINGS --> Choose the account and click CHANGE
Click MORE SETTINGS
Make sure "Reply E-mail" is filled in.
Click OUTGOING SERVER
Check the box "My outgoing server (SMTP) requires authentication
and the default button "Use same settings as my incoming server" is good
STILL NOT WORKING?
Four things to try, in the following order:
(1) Turn off the "email" part of your virus scanning.
(2) In Outlook change the password for the problem account to something obviously the wrong password and run a send/receive. Then change it back to the correct password.
(3) Reboot.
(4) Call your Internet Provider and get them to tell you their outgoing (SMTP) server name. You pay them for Internet access so they must provide you with an outgoing mail server to use. Also ask them if there are any special settings (like port or authenticiation) you need to use in your Outlook. bleeped is providing you with hosting, not Internet service. It's not OceanMedia's responsibility to help you fix your computer, your Outlook, or your Internet connection. Some providers, notably DSL, make it hard to get to any mail servers but their own so if you have come this far, talking to your provider is most likely going to lead you to a solution.
Read about OceanMedia's Hosting Policy here.
back to top
Setting up email on your phone
Common settings for most phones:
NOTE: your email address is your user name.
- Incoming and Outgoing servers both: mail.bleeped.net
- Port 587 (note: if 587 does not work, try 25 and 465)
- SSL: Off
Android Email (not Gmail) program:
(1) "Select email provider" choose "Other"
(2) Put in your email address (which is your username) and password issued by mail.bleeped.net (OceanMedia). Tap NEXT
(3) For "IMAP4 or POP3" choose POP3. Tap NEXT.
(4) For "POP3 server" put "mail.bleeped.net". For "Security type" keep "Off". Keep "Port number" at 110 (if problems change this to 587). For username, put in your email address (same as before). Put in same password as before. For "Delete from server" put "Never". Tap NEXT.
(5) for "SMTP server" put "mail.bleeped.net". For "Security type" keep "Off". Keep "Port number" at 25 (if problems change this to 993 or 465). For "Require sign-in" yes, check this box. For username, put in your email address (same as before). Put in same password as before. Tap NEXT.
(6) Now name your account something. We recommend naming it the same as the email address you are checking. Tap DONE.
iPhone:
(1) go into settings
(2) mail
(3) pick the mail account you set up and are trying to get to work
(4) click the "account" near the top
(5) for smtp put "mail.bleeped.net"
(6) click "advanced" (below SMTP)
(7) for "use SSL" turn off
(8) for "authentication" choose "password" and for "server port" choose 993 (try 25 and 465 and 587 if 993 doesn't work - this number is dictated by your provider; like Google, AT&T, Verizon, T-mobile, Sprint, etc.)
Spam solutions
The first and most important thing you can do is copy your Outlook Address Book (contacts) into "Trusted Senders" on the mail server. Once you do this, anyone in your contact list who emails you will automatically bypass your spam filters. Here is how you do it:
In Outlook:
(1) Top menu: File --> Import & Export.
(2) Choose "Export to a File" - NEXT.
(3) Choose "Tab Separated Values (DOS)" - NEXT.
(4) Contacts - NEXT.
(5) Choose a file name (try "contacts") - NEXT.
(6) Click MAP CUSTOM FIELDS.
(7) On the right pane click CLEAR MAP.
(8) On the left pane find "+ E-mail" and expand this list.
(9) Drag "E-mail Address" to the right pane - OK
(10) Click FINISH.
(11) Find the file you created. It should be a .TXT file probably named "contacts.txt".
(12) Open it with a double-click.
(13) Delete the top row, which is just the column heading.
(14) On your keyboard press CTRL-A to select all.
(15) On your keyboard press CTRL-C to copy all.
(16) Open a web browser to http://mail.bleeped.net and log in using your email address and password.
(17) From the DOMAIN SETTINGS menu choose "Domain Spam Filtering".
(18) Click the "Trusted Senders" tab.
(19) Put your cursor in the big box.
(20) On your keyboard press CTRL-V to paste all.
(21) Click SAVE.
(22) Still on the server, under "Settings" click "My Content Filtering"
(23) Click "Add Filter"
(24) Check the box marked "From trusted senders" - NEXT.
(25) Skip the "and/or" screen by clicking NEXT again.
(26) Fill in a Rule Name "Trusted Senders"
(27) Under Actions checkbox "Move message to folder" and choose "Inbox" or type in "Inbox" if there is no list - SAVE.
Now anyone emailing you from the addresses you just pasted will bypass your spam filters.
Handy tip:
In the webmail still (http://mail.bleeped.net), in your Inbox (or any folder such as Junk E-Mail), you can checkmark one or more emails and then choose "Actions", "Mark" and then "Not Spam" and the senders of those email(s) will be added to your "Trusted Senders" list.
Now that you have made sure the most important people in your life can get through to you, you may want to experiment with tightening up the spam filter.
(1) In your webmail interface, click on SETTINGS, Filtering, and then "Spam Filtering"
(2) Here under the OPTIONS tab you can click "Override spam settings for this domain".
(3) Click the ACTIONS tab.
(4) For starters it is best to not change the "Current Weights". Begin by scrolling down to the three sections that begin with the first one: "Low Probability of Being Spam." These three sections are somewhat self-explanatory. Here are some settings to begin with:
LOW PROBABILITY
Weight: 9
Action: Add text to subject line
Text: SPAM-LOW:
MEDIUM PROBABILITY
Weight: 15 <-- if you make this number lower, MORE emails will be sent to the Junk E-Mail folder.
Action: Move to Junk E-Mail folder
Text: SPAM-MED:
HIGH PROBABILITY
Weight: 25 <-- if you make this number lower, MORE emails will be deleted.
Action: Delete Message
(5) SAVE
For detailed help on any page, you can always click on the HELP menu item at the top.
For even more information, see this site:
http://help.smartertools.com/SmarterMail/v4/
AND If you want another layer of spam protection: At home/office I have used Cloudmark's anti-spam plugin for Outlook. They make one for Outlook Express as well. For $40/year I've been quite impressed with this software. You can get it here:
http://www.cloudmark.com/desktop/download/
back to top
MAINTENANCE OF YOUR EMAIL ACCOUNT
It is very important that you log in to your email account on the email server from time to time. Here is why:
(a) Make sure no important messages were inadvertently moved to the Junk Mail folder.
(b) Create/manage your content filtering rules to keep spam at bay.
The first thing to do is log in. Use a browser (like Internet Explorer or Firefox) to go here: http://mail.bleeped.net.
Checking the Junk E-Mail folder
(1) If your Inbox is not showing in the left pane, click the big "Email" button on the top left. Then click the "Junk E-Mail" folder in the left pane.
Now there are a couple ways to "Mark as not spam". I'll describe the one that works on both Mac (no right click) and PC:
(2) Check the box(es) next to each email message that is in this folder that is not spam.
(3) Click the "Actions" button and choose "Mark", then "Not Spam".
You will see the messages disappear from the Junk E-Mail folder. Two things have happened now: (a) the messages were moved to your inbox; and (b) the senders of those messages have been added to your Trusted Senders.
One other thing you can do is go back to the Inbox and click on a message. Notice the "From" field for that message has a little green people icon with a plus symbol? If you click that icon you can add this person to your addressbook. It is a good idea to add people to your address book so that when you are on the road you can use this web site to easily send emails.
Finally, while you are logged into the server, go to your inbox (best to do this *before* you have used Outlook or Outlook Express to download email) and look for spam in your inbox. Checkbox all spam messages, click "Actions", "Mark", and choose "Spam". This will move the message to your Junk E-Mail folder. This leads us to the other important thing you can do to keep spam in check.
TIP for PC users: a quicker way to mark as spam or not spam is to right-click on any message and you will see a menu come up with "Actions" as a choice. From there, choose "Mark."
Create Content Filtering Rules
When you are going through your inbox noticing spam that did not get caught by the server's spam filters, notice the subject line of the spam messages. If you are noticing quite a few of them have the words "win big" in the subject line, take note of that. Here you will learn how to set up a content filtering rule so the server automatically junks any messages with "win big" in their subject line.
(1) Assuming you are still logged in at http://mail.bleeped.net.
(2) Click "Settings" and then "Content Filtering" as you see in the image below.
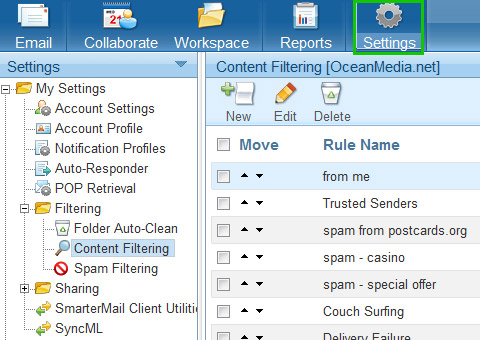
(3) Click the button marked "New" that has a green plus symbol. This is to create a new rule.
(4) There are five major choices (represented by yellow folders) here that can be expanded by clicking the "plus" symbol next to each one. Click "Contains Specific Words or Phrases" to expand a list of choices for this item.
(5) Check the box next to "Subject".
(6) Click the "Next" button (yellow right-arrow icon) at the top.
(7) In the box type "win big".
(8) Click the "Next" button (yellow right-arrow icon) at the top.
(9) For "Name" put in something like, "Spam - win big in subject line".
(10) For "Actions" check the box next to "Move Message" and choose "Junk E-Mail" as the folder.
(11) Click the "Save" button that looks like a diskette.
You have now created a content filtering rule. Notice your new rule appears at the bottom of the list of rules. This means the server *uses* this rule after it has used the rules above it. It is important to understand that the server goes through each rule one by one, starting at the top. If a rule at the top moves a message, then the server ignores the rest of the rules for that message.
Important tip: Do not put your own email address in "Trusted Senders". Some spammers will send emails to you with a "from" address as if they are "from you" in order to get past your spam filters. Here is a content filtering rule you can create to stop that:
Content Filtering Rule to Stop Spam Pretending to be You
(1)-(2) same as above to get to "Content Filtering"
(3) Click the button marked "New" that has a green plus symbol. This is to create a new rule.
(4) There are five major choices (represented by yellow folders) here that can be expanded by clicking the "plus" symbol next to each one. Expand two of them: (a) From Address and (b) Contains Specific Words or Phrases.
(5) Check the boxes next to "From Specific Address" and "From Address".
(6) Click the "Next" button (yellow right-arrow icon) at the top.
(7) Change "And" to "Or"
(8) In each box type your email address.
(9) Click the "Next" button (yellow right-arrow icon) at the top.
(10) For "Name" put in something like, "Spam - from fake me".
(11) For "Actions" check the box next to "Delete Message".
(12) Click the "Save" button that looks like a diskette.
You are done! Make sure you move this rule to the top so it is activated before any other rule.
Creating Rules in Outlook Express:
OK if you use email for much in your daily work (and even personal), it can save you a lot of time to use rules. First you create subfolders in your inbox. I assume you may already have some of those since just keeping everything in your inbox would be a pain.
(a) if there is not already a "junk mail" folder, create one. I believe right-clicking on your inbox will bring up a submenu where you can "add folder".
(b) click on a message, preferrably one that has "SPAM-MED" in the subject line.
(c) go up to menu at top... "message" and then "create rule from message"
(d) in box 1 choose "Where the Subject line contains specific words"
(e) in box 2 check "Move it to the specified folder"
(f) in box 3 it should have two links for you to click on. The first link is "contains specific words". Click that link and put "SPAM-MED" in and click ADD and then OK. The second link probably already shows the folder you just created so it should be ok. If it doesn't show the folder, click the link "specified", browse and select the "junk mail" folder.
(g) in box 4 name the rule whatever you like: "SPAM-MED".
(h) click OK.
(i) click APPLY NOW and then OK.
Voila! NOW every time you get mail that has been marked "SPAM-MED", it is automatically sent into the "junk mail" folder.
Now, it would be a good idea to create another rule, this time for the "SPAM HIGH" emails and send them to the "deleted items" folder.
There are many ways this kind of thing can be useful.
For one, you can also, when creating the rule, in box 2 (actions) you can checkbox "mark it as read". This way if you have emails that come to you every day that you don't want to look at but you still want them stored, you can check this box.
back to top
Creating Rules in Outlook:
OK if you use email for much in your daily work (and even personal), it can save you a lot of time to use rules. First you create subfolders in your inbox. I assume you may already have some of those since just keeping everything in your inbox would be a pain.
(a) If there is not already a "junk mail" folder, create one. Right-click on your inbox and choose "add folder".
(b) Right-click on a message, preferrably one that has "SPAM-MED" in the subject line.
(c) From the little menu that comes up next to that message, choose "create rule".
(d) Checkbox "Subject contains" and put ONLY "SPAM-MED" in that box.
(e) Checkbox "Move the item to folder" and select a folder "Junk Email"
(f) Click OK.
(g) A new window comes up. Check the box "Run this rule now on messages already in the current folder." and click OK.
Voila! NOW every time you get mail that has been marked "SPAM-MED", it is automatically sent into the "junk mail" folder.
Now, it would be a good idea to create another rule, this time for the "SPAM HIGH" emails and send them to the "deleted items" folder.
There are many ways this kind of thing can be useful.
For one, you can also, when creating the rule, between steps (e) and (f) above, you can click "Advanced Options" and checkbox "mark it as read". This way if you have emails that come to you every day that you don't want to look at but you still want them stored, you can check this box.
back to top
Checking mail while on the road
If you wish to check mail while on the road or on an unfamiliar computer, use http://mail.bleeped.net/
Make sure you remember your username (usually your email address) and password.
back to top
Vacation message setup
If you are going away and you want the email server to automatically reply to any emails received, use http://mail.bleeped.net/
Sign in and go to SETTINGS and then MY AUTO RESPONDER.
IMPORTANT NOTE: be sure, the first time you log in to http://mail.bleeped.net, that you click on SETTINGS and familiarize yourself with all the options you see there.
back to top
If you check mail from two different computers
When you check email from one computer, typically, your computer downloads your mail from the server. It also tells the server, "Hey delete that mail I just downloaded. You don't need to store it anymore because I have it on my computer now."
However, in some situations you may wish for the server to hold on to a copy of that mail for a period of time.
In Outlook Express and many other mail programs you can checkbox "Leave a copy of messages on server" (Outlook Express) or a setting like that on other mail programs. This way you can download your mail to your office computer and then when you get home you can download the same messages again and have copies on both computers.
BUT this means you are also storing all your mail on the server, too, and it can build up. This can cause poor performance and worse problems.
So... You have TWO options:
(1) In Outlook Express, under TOOLS --> ACCOUNTS --> [select an account] PROPERTIES --> ADVANCED --> Check the box marked "Leave a copy of messages on server", Check the box marked "Remove from server after 5 days", and this should give you enough time to download to both computers and also keep your box on the server fairly "clean".
In Outlook the process is similar: TOOLS --> EMAIL ACCOUNTS --> "view or change existing e-mail accounts" --> NEXT --> [select an account] --> CHANGE --> MORE SETTINGS --> ADVANCED --> Check the box marked "Leave a copy of messages on server", Check the box marked "Remove from server after 5 days", and this should give you enough time to download to both computers and also keep your box on the server fairly "clean".
(2) Set at least one of your computers (if you are using two) to *not* "Leave a copy of messages on server" in Outlook Express by going to TOOLS --> ACCOUNTS --> [select an account] PROPERTIES --> ADVANCED --> UNcheckbox "Leave a copy of messages on server".
Trusting you all to keep your own mail boxes "clean" is the path I would prefer to take rather than installing some "mail quota" software on the server. I'm sure you all have experienced at one point trying to email someone and getting a message back saying their mailbox was full. I definitely don't want to do something like that to my clients and I won't because I don't consider that to be "friendly".
back to top
If your Internet Service Provider's send mail server ever goes down
If you have Roadrunner or DSL or some other service, and you are using their SMTP server to send mail, and their SMTP server goes down, as it will from time to time, you are welcome to use mail.bleeped.net as your SMTP server. IF/WHEN you use mail.bleeped.net to SEND mail (SMTP), please know that DSL providers and some others may block the default port 25 used for SMTP. So, in Outlook Express you can get PROPERTIES for the account you use to send mail with (the default account), go to the ADVANCED tab, and change the SMTP port from 25 to 587 (or if 587 does not work, try 465). This will allow your email messages, when you click SEND/RECEIVE, to get out of your computer and to mail.bleeped.net so it can send them onward to the recipient. Please remember to switch back to your provider's SMTP server within a day to keep SMTP traffic low for mail.bleeped.net. This helps everyone, including you, have a fast/responsive mail server.
back to top
Email bounces
My emails are being rejected by the receiver's mail server and bounced back to me.
Yahoo, Gmail, MSN, etc. continue to tighten up their spam filtering. Whenever one of they reject your mail, you need to contact the user you tried to email and ask them to please add your email address to their (a) address book; and/or (b) friends/trusted senders list. Then your mail should start getting through to them.
If it seems like email is not even leaving your computer, please try this:
http://bleeped.net/tutorial_email.asp#smtp_error
back to top
Email is running slow
Email is always automatic.
I guess you mean you want it to be faster?
Sometimes it will happen in less than 1 minute. Other times it could take 30 minutes.
Here is a simplified reason why:
When you click whatever button to trigger an email, here is what happens:
My web server tells my email server to send out the email. The email server sends the email message out with an address for final destination. But it's not like a phone call. The email gets basically thrown into a "river" of servers that exist out there as "the Internet". The email has a flag with "My destination is _____" painted on it. You could look at each of those servers being "traffic fish" in the river that look for the flag (geeks call it a header) and nudge the direction of the floating email until it finally finds its destination cove, which is the server that your email program checks.
The point I'm making is that every time anyone sends an email, the speed of that email is determined by so many factors that no one person or web site or server can "make it fast". If even one of those servers in the path is slowed down for any reason (lots of emails at that particular moment, etc.), then your email takes a bit longer.
Another factor is spam filtering. Both incoming and outgoing servers often have spam filtering. Sometimes, at busy times of day, servers will have anywhere between 1 and 10,000 emails in their que, awaiting spam filtering and/or virus checking. This can slow down email.
Luckily, all these computers work so fast that we are usually talking about the difference between 10 seconds and a minute. Sometimes, for various reasons, though, email will take as much as 10 minutes. Rarely 30.
back to top
If all else fails
Call Scott Swain any time day or night at 512-497-4841. But PLEASE be sure you tried everything above before calling this number.
PLEASE understand: bleeped is providing you with hosting, not Internet service. It's not OceanMedia's responsibility to help you fix your computer, your Outlook, or your Internet connection. 9 times out of 10 the problem is with your Internet provider, your computer, or some software you are running on your computer such as virus checking software that checks emails before they go out. Some providers, notably DSL, make it hard to get to any mail servers but their own so if you have come this far, talking to your provider is most likely going to lead you to a solution.
back to top
|
